후지제록스 DocuPrint CM115 w는 컬러 인쇄, 복사, 스캔 기능을
모두 갖춘 다기능 컬러 레이저 프린터입니다.
1200 x 2400dpi 고해상도 인쇄, Wi-Fi 및 USB 연결 지원, AirPrint 기능을
제공하여 가정 및 사무실 환경에서 편리하게 사용할 수 있습니다.
이 프린터를 원활하게 사용하려면 운영 체제에 맞는 드라이버를 다운로드하고 설치해야 합니다.
아래에서 드라이버 다운로드 및 설치 방법을 상세히 안내하겠습니다.
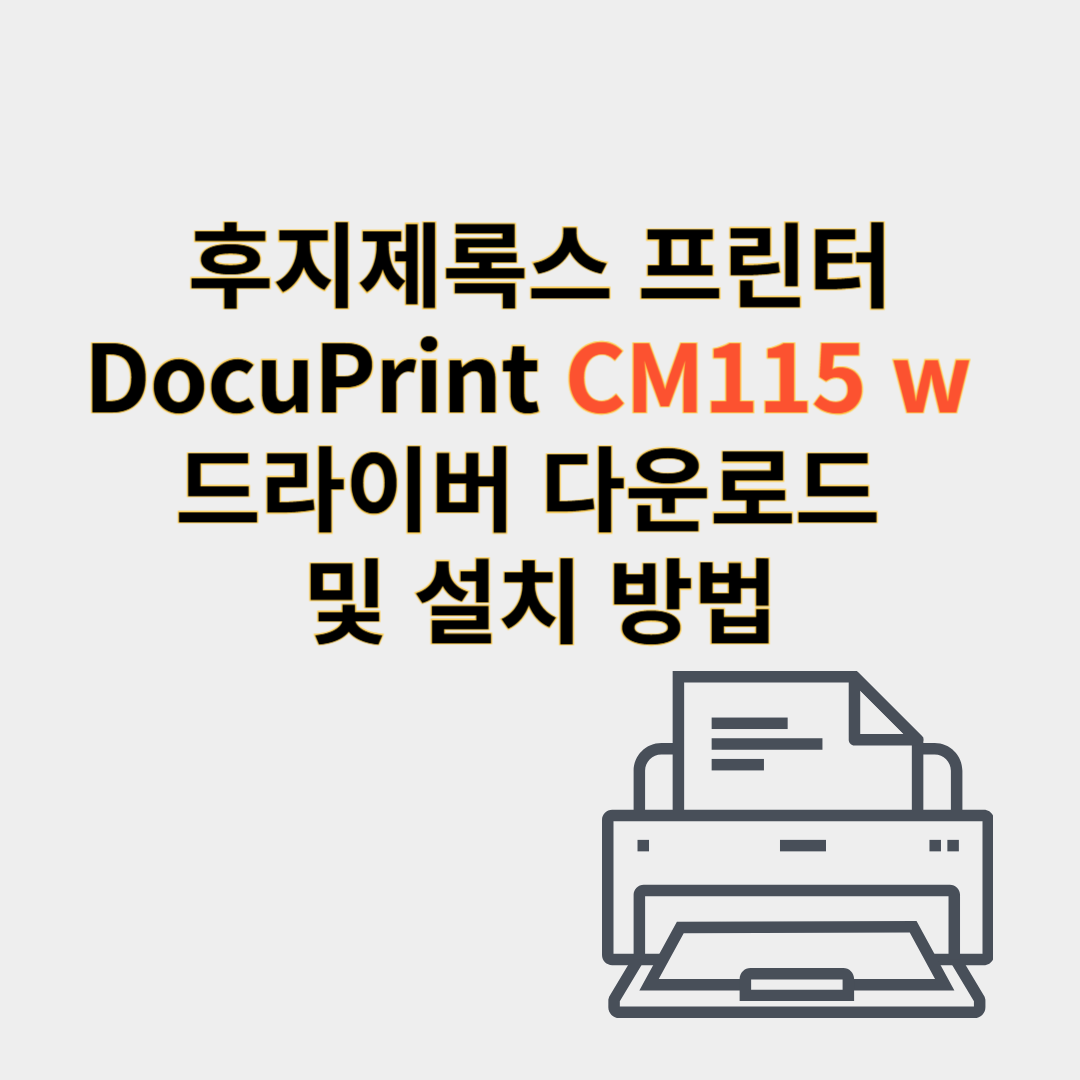
1.후지제록스 DocuPrint CM115 w 드라이버 호환 운영 체제
드라이버를 다운로드하기 전에 사용 중인 **운영 체제(OS)**가 호환되는지 확인하세요.
1-1.Windows 지원 버전
- Windows 11
- Windows 10 (32-bit & 64-bit)
- Windows 8.1 (32-bit & 64-bit)
- Windows 7
1-2.macOS 지원 버전
- macOS 13 Ventura
- macOS 12 Monterey
- macOS 11 Big Sur
- macOS 10.15 Catalina
- macOS 10.14 Mojave
- macOS 10.13 High Sierra
- macOS 10.12 Sierra
2.후지제록스 DocuPrint CM115 w 드라이버 다운로드 방법
후지제록스 DocuPrint CM115 w 드라이버 다운받기후지제록스 공식 웹사이트에서 최신 드라이버를 다운로드할 수 있습니다.
2-1.다운로드 절차
- 운영 체제를 확인합니다.
- 후지제록스 공식 웹사이트에 접속합니다. (다운로드 페이지)
- 프린터 모델 검색 창에 “DocuPrint CM115 w”를 입력합니다.
- 운영 체제에 맞는 드라이버 선택 후 다운로드합니다.
3.후지제록스 DocuPrint CM115 w 드라이버 설치 방법
다운로드한 드라이버를 실행한 후 아래 절차에 따라 설치하세요.
3-1.Windows 설치 방법
- 다운로드한 설치 파일(EXE) 실행
- 설치 마법사의 안내에 따라 설치 진행
- 프린터와 컴퓨터를 USB 또는 Wi-Fi로 연결
- 설치 완료 후 컴퓨터를 재부팅
- “제어판 → 장치 및 프린터”에서 기본 프린터로 설정
3-2.macOS 설치 방법
- 다운로드한 DMG 파일 실행
- 설치 프로그램을 실행하고 안내에 따라 설치 진행
- 프린터와 Mac을 USB 또는 Wi-Fi로 연결
- “시스템 환경설정 → 프린터 및 스캐너”에서 프린터 추가
- 설치 완료 후 테스트 인쇄 진행
4.후지제록스 DocuPrint CM115 w 드라이버 설치 후 확인할 사항
후지제록스 DocuPrint CM115 w 드라이버 다운받기- 프린터가 정상적으로 인식되는지 확인합니다.
- 기본 인쇄 해상도(1200 x 2400dpi) 및 용지 설정을 조정합니다.
- 네트워크(Wi-Fi 및 Google Cloud Print) 연결을 활성화합니다.
- 드라이버 설치 후 최신 펌웨어 업데이트 여부를 확인합니다.
5.후지제록스 DocuPrint CM115 w 드라이버 다운로드 링크
위 링크를 통해 최신 드라이버를 다운로드하여 프린터를 최적의 상태로 사용할 수 있습니다.
6.결론
후지제록스 DocuPrint CM115 w는 선명한 컬러 인쇄, 복사, 스캔 기능을 갖춘 다기능 프린터로,
Wi-Fi 연결 및 AirPrint 기능을 통해 모바일 기기에서도 쉽게 인쇄할 수 있습니다.
위 가이드를 참고하여 드라이버를 다운로드하고 설치하여 원활한 프린터 사용 환경을 만들어 보세요.