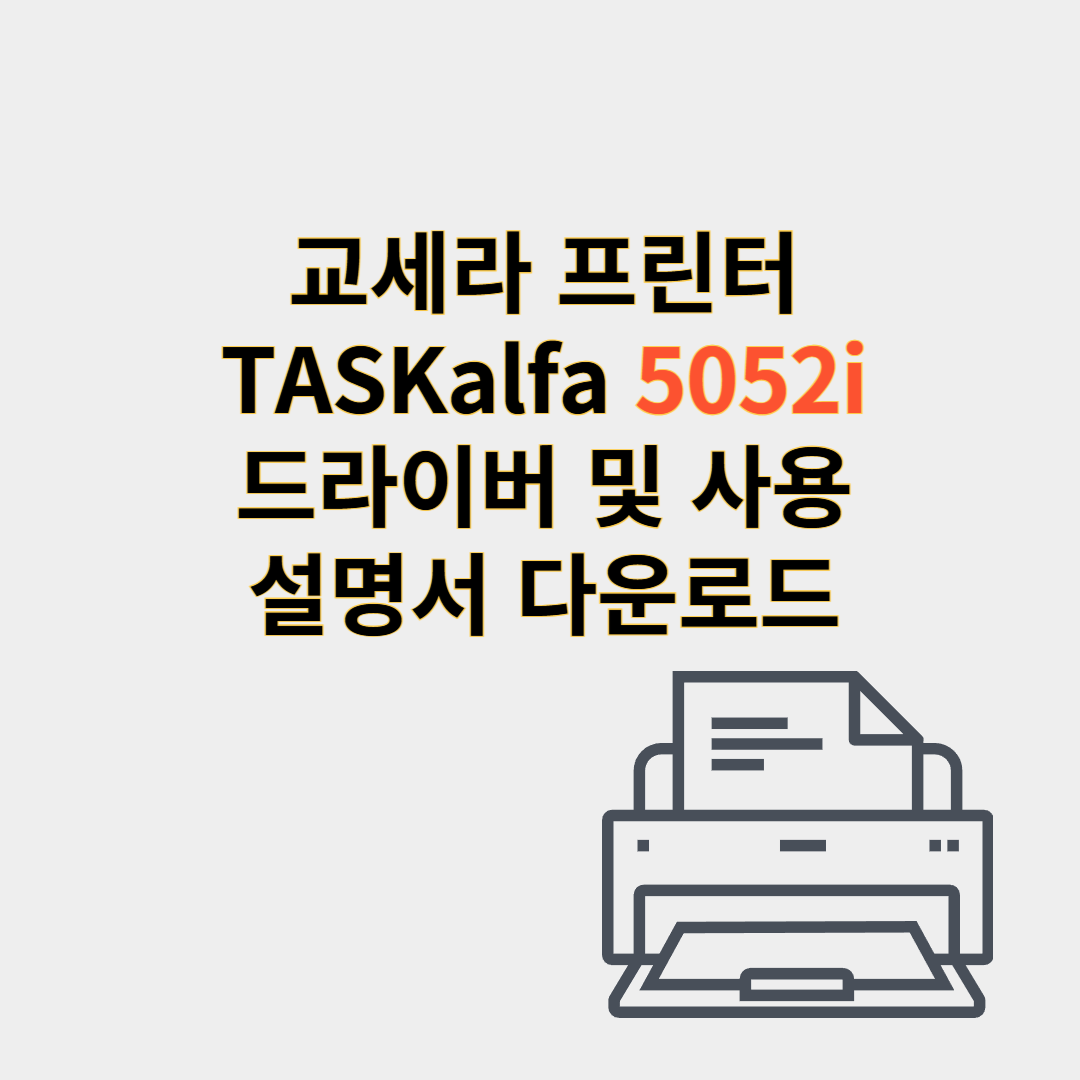컨텐츠로 건너뛰기
1.교세라 TASKalfa 5052i 개요
- 고성능 다기능 프린터
- 인쇄, 복사, 스캔, 팩스 기능 포함
- 중대형 사무실을 위한 강력한 성능
- 대형 컬러 터치스크린 인터페이스
- 직관적인 UI 제공
- 작업 흐름을 간소화하는 사용자 맞춤 설정 가능
- 다양한 용지 처리 기능
- 표준 Letter 크기부터 대형 포맷까지 지원
- 자동 양면 인쇄로 용지 절약
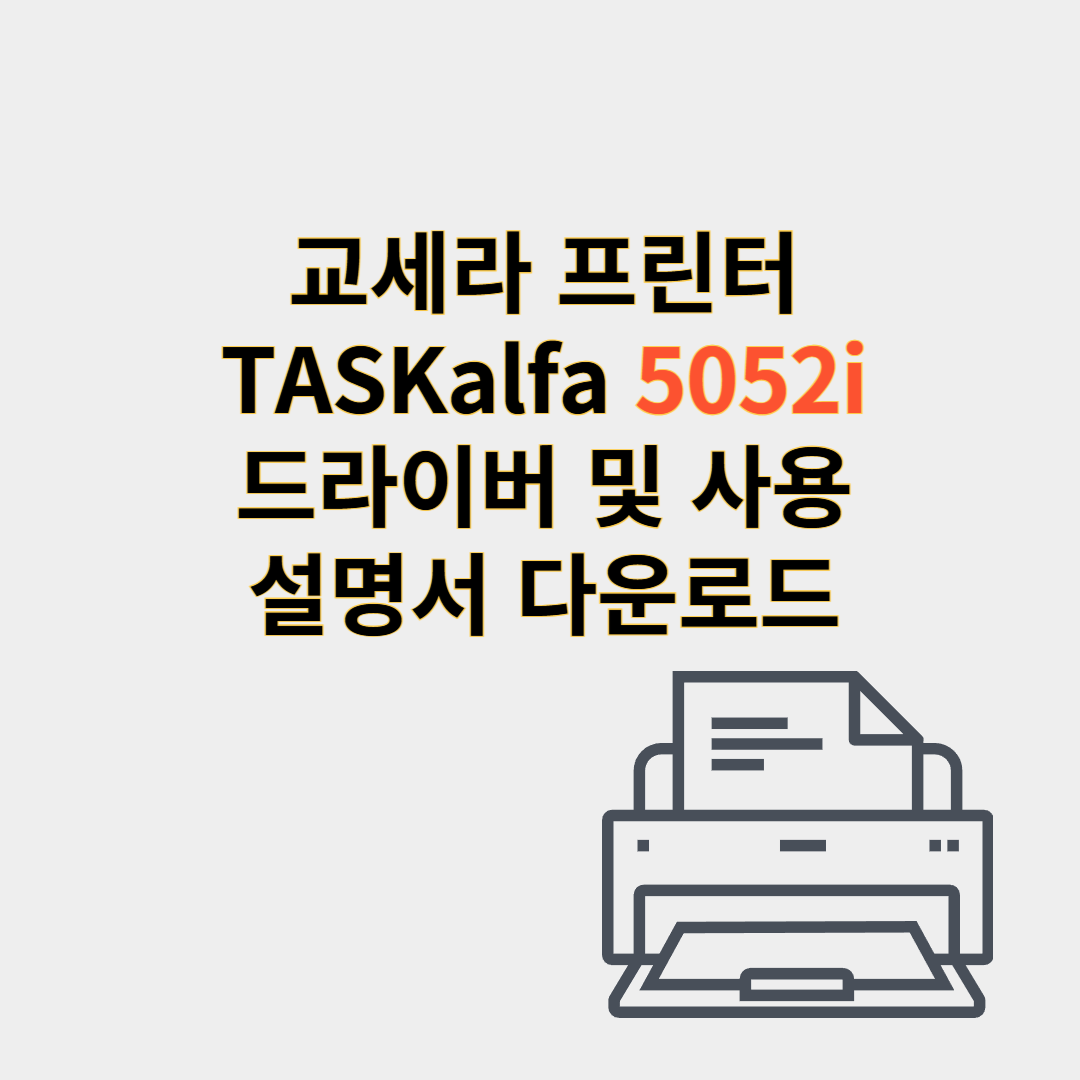
2.인쇄 성능 및 품질
- 빠른 출력 속도
- 분당 최대 50페이지(ppm) 출력
- 바쁜 사무실 환경에서도 높은 생산성 유지
- 고해상도 인쇄 품질
- 최대 1200 x 1200dpi 지원
- 선명한 텍스트와 생생한 이미지 제공
- 효율적인 문서 출력
- 마케팅 자료, 프레젠테이션, 보고서 등 전문 문서 제작 가능
3.연결성 및 보안 기능
교세라 TASKalfa 5052i 드라이버 다운로드
- 유연한 연결 옵션
- 유선 이더넷 및 무선 네트워킹 지원
- 스마트폰, 태블릿과의 원활한 연결
- 모바일 인쇄 기능 지원
- Apple AirPrint, Google Cloud Print, Mopria 지원
- 다양한 모바일 장치에서 직접 인쇄 가능
- 강력한 보안 기능
- 사용자 인증 및 보안 인쇄 기능 제공
- 민감한 문서 보호를 위한 고급 보안 옵션
4.교세라 TASKalfa 5052i 드라이버 호환 운영 체제
- Windows 지원 버전
- Windows 11
- Windows 10 (32-bit 및 64-bit)
- Windows 8.1 (32-bit 및 64-bit)
- Windows 7
- macOS 지원 버전
- macOS 14 Sonoma
- macOS 13 Ventura
- macOS 12 Monterey
- macOS 11 Big Sur
- macOS 10.15 Catalina
- macOS 10.14 Mojave
- macOS 10.13 High Sierra
- macOS 10.12 Sierra
5.교세라 TASKalfa 5052i 드라이버 다운로드 방법
교세라 TASKalfa 5052i 드라이버 다운로드
- 운영 체제 확인
- 교세라 공식 웹사이트 접속
- 검색창에 “TASKalfa 5052i” 입력 후 검색
- 운영 체제에 맞는 드라이버 선택 후 다운로드
6.교세라 TASKalfa 5052i 드라이버 설치 방법
- Windows 설치 방법
- 다운로드한 exe 파일 실행
- 설치 마법사 진행
- 프린터와 USB 또는 네트워크로 연결
- 설치 완료 후 컴퓨터 재부팅
- “제어판 → 장치 및 프린터”에서 기본 프린터로 설정
- macOS 설치 방법
- dmg 파일 실행 후 설치 진행
- 프린터와 USB 또는 네트워크로 연결
- “시스템 환경설정 → 프린터 및 스캐너”에서 프린터 추가
- 정상 작동 여부 확인 후 테스트 인쇄
7.교세라 TASKalfa 5052i 사용 설명서 다운로드
- 교세라 공식 웹사이트 접속
- 검색창에 “TASKalfa 5052i Manual” 입력 후 검색
- 원하는 언어의 사용 설명서(PDF) 다운로드
8.교세라 TASKalfa 5052i 드라이버 및 매뉴얼 다운로드 링크
- Windows 드라이버 다운로드: 교세라 공식 사이트
- macOS 드라이버 다운로드: 교세라 공식 사이트
9.결론
- Kyocera TASKalfa 5052i는 고성능, 빠른 인쇄 속도, 뛰어난 보안 기능을 제공하는 다기능 프린터
- 대량 인쇄 및 전문 문서 출력을 필요로 하는 기업에 적합
- 모바일 인쇄 및 유선/무선 연결 지원으로 최신 사무 환경과의 완벽한 호환성
- 친환경적인 기술 적용으로 유지 비용 절감 및 지속 가능성 강화