후지제록스 ApeosPort C3570은 복사, 인쇄, 스캔 기능을 갖춘 다기능 디지털 복합기로,
최고의 이미지 해상도, 자동화된 워크플로, 보안 기능 강화 등의 특징을 갖추고 있습니다.
10.1인치 터치스크린 UI 패널을 통해 스마트폰처럼 직관적으로 조작할 수 있으며,
팩스 자동 저장, QR 코드 스캔, 문서 자동 분류 기능을 제공합니다.
이 프린터를 정상적으로 사용하려면 운영 체제에 맞는 드라이버를 다운로드하고 설치해야 합니다.
아래에서 드라이버 다운로드 및 설치 방법을 상세히 안내하겠습니다.
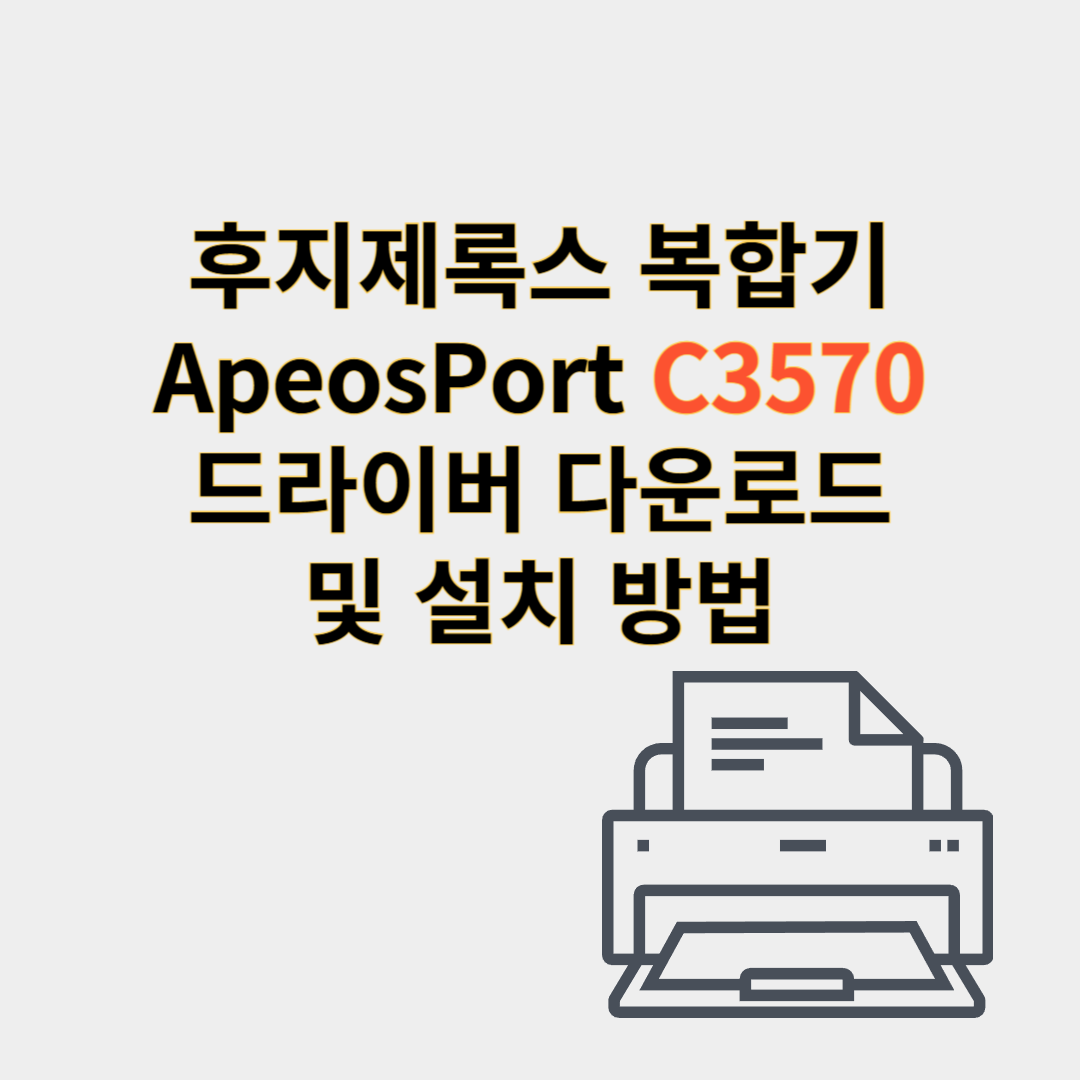
1.후지제록스 ApeosPort C3570 드라이버 호환 운영 체제
드라이버를 다운로드하기 전에 사용 중인 **운영 체제(OS)**가 호환되는지 확인하세요.
1-1.Windows 지원 버전
- Windows 11
- Windows 10 (32-bit & 64-bit)
- Windows 8.1 (32-bit & 64-bit)
- Windows 7
1-2.macOS 지원 버전
- macOS 13 Ventura
- macOS 12 Monterey
- macOS 11 Big Sur
- macOS 10.15 Catalina
- macOS 10.14 Mojave
- macOS 10.13 High Sierra
- macOS 10.12 Sierra
2.후지제록스 ApeosPort C3570 드라이버 다운로드 방법
후지제록스 ApeosPort C3570 드라이버 다운받기 후지제록스 ApeosPort C3570 구매하기후지제록스 공식 웹사이트에서 최신 드라이버를 다운로드할 수 있습니다.
2-1.다운로드 절차
- 운영 체제를 확인합니다.
- 후지제록스 공식 웹사이트에 접속합니다. (다운로드 페이지)
- 프린터 모델 검색 창에 “ApeosPort C3570″을 입력합니다.
- 운영 체제에 맞는 드라이버 선택 후 다운로드합니다.
3.후지제록스 ApeosPort C3570 드라이버 설치 방법
다운로드한 드라이버를 실행한 후 아래 절차에 따라 설치하세요.
3-1.Windows 설치 방법
- 다운로드한 설치 파일(EXE) 실행
- 설치 마법사의 안내에 따라 설치 진행
- 프린터와 컴퓨터를 **USB 또는 네트워크(Wi-Fi, 이더넷)**로 연결
- 설치 완료 후 컴퓨터를 재부팅
- “제어판 → 장치 및 프린터”에서 기본 프린터로 설정
3-2.macOS 설치 방법
- 다운로드한 DMG 파일 실행
- 설치 프로그램을 실행하고 안내에 따라 설치 진행
- 프린터와 Mac을 **USB 또는 네트워크(Wi-Fi, 이더넷)**로 연결
- “시스템 환경설정 → 프린터 및 스캐너”에서 프린터 추가
- 설치 완료 후 테스트 인쇄 진행
4.후지제록스 ApeosPort C3570 드라이버 설치 후 확인할 사항
후지제록스 ApeosPort C3570 드라이버 다운받기 후지제록스 ApeosPort C3570 구매하기- 프린터가 정상적으로 인식되는지 확인합니다.
- 기본 인쇄 해상도 및 용지 설정을 조정합니다.
- 네트워크(Wi-Fi 및 Google Cloud Print) 연결을 활성화합니다.
- 드라이버 설치 후 최신 펌웨어 업데이트 여부를 확인합니다.
5.후지제록스 ApeosPort C3570 드라이버 다운로드 링크
위 링크를 통해 최신 드라이버를 다운로드하여 프린터를 최적의 상태로 사용할 수 있습니다.
6.결론
후지제록스 ApeosPort C3570은 기업용 고성능 컬러 복합기로, 고해상도 인쇄,
자동화된 문서 처리, 보안 기능 강화 등의 장점을 제공합니다.
적절한 드라이버를 설치하면 최고의 성능을 경험할 수 있습니다.
위 가이드를 참고하여 드라이버를 다운로드하고 설치하여 원활한 프린터 사용 환경을 만들어 보세요.
“이 포스팅은 쿠팡 파트너스 활동의 일환으로, 이에 따른 일정액의 수수료를 제공받습니다.”