후지제록스 DocuPrint CP315 dw는 뛰어난 인쇄 품질과 편리한
네트워크 기능을 갖춘 A4 컬러 레이저 프린터입니다.
클라우드 연결, 모바일 인쇄(NFC 지원 포함), 자동 양면 인쇄 기능을 제공하여
사무실 환경에서 높은 효율성을 보장합니다.
이 프린터를 원활하게 사용하려면 적절한 드라이버를 설치해야 합니다.
아래에서 운영 체제별 드라이버 다운로드 방법과 설치 과정을 안내해 드립니다.
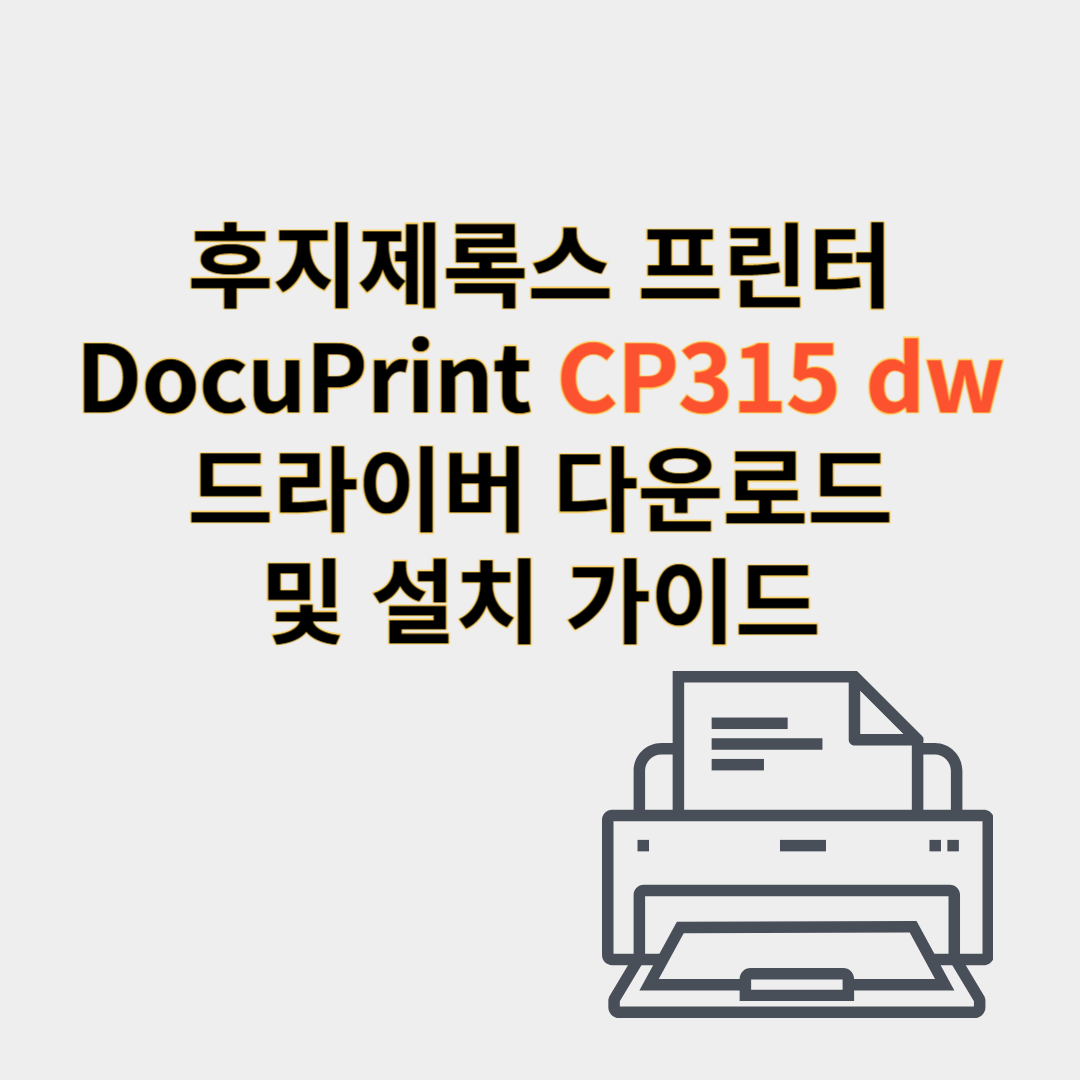
1.후지제록스 DocuPrint CP315 dw 드라이버 호환 운영 체제
DocuPrint CP315 dw는 다양한 Windows 및 macOS 운영 체제와 호환됩니다. 드라이버를 다운로드하기 전에 사용 중인 운영 체제를 확인하세요.
Windows 지원 버전
- Windows 11
- Windows 10 (32-bit & 64-bit)
- Windows 8.1 (32-bit & 64-bit)
- Windows 7
macOS 지원 버전
- macOS 13 Ventura
- macOS 12 Monterey
- macOS 11 Big Sur
- macOS 10.15 Catalina
- macOS 10.14 Mojave
- macOS 10.13 High Sierra
- macOS 10.12 Sierra
2.후지제록스 DocuPrint CP315 dw 드라이버 다운로드 방법
후지제록스 DocuPrint CP315 dw 드라이버 다운받기후지제록스 공식 웹사이트에서 드라이버를 다운로드할 수 있습니다.
다운로드 순서
- 운영 체제 확인: 사용 중인 Windows 또는 macOS 버전을 확인하세요.
- 후지제록스 공식 사이트 방문: 후지제록스 공식 웹사이트로 이동하세요.
- 모델 검색: 검색 창에 “DocuPrint CP315 dw”를 입력하세요.
- 드라이버 선택: 사용 중인 운영 체제에 맞는 드라이버를 선택하세요.
- 다운로드 진행: 해당 드라이버 파일을 다운로드하세요.
3.후지제록스 DocuPrint CP315 dw 드라이버 설치 방법
드라이버를 다운로드한 후 아래 단계를 따라 설치하세요.
Windows 설치 방법
- 다운로드한 드라이버 파일을 실행하세요.
- 설치 마법사의 지시에 따라 진행하세요.
- 프린터와 컴퓨터를 USB 또는 Wi-Fi로 연결하세요.
- 설치가 완료되면 컴퓨터를 재부팅하세요.
- 제어판에서 프린터를 기본 프린터로 설정하세요.
macOS 설치 방법
- 다운로드한 DMG 파일을 실행하세요.
- 설치 프로그램을 실행하고 안내에 따라 진행하세요.
- 프린터와 Mac을 USB 또는 Wi-Fi로 연결하세요.
- 시스템 환경설정 → 프린터 및 스캐너에서 프린터를 추가하세요.
- 설치가 완료되면 테스트 인쇄를 진행하세요.
4.후지제록스 DocuPrint CP315 dw 드라이버 설치 후 확인해야 할 사항
- 프린터가 정상적으로 인식되는지 확인하세요.
- 프린터 설정에서 기본 용지 크기(A4), 해상도(1200x2400dpi) 등을 조정하세요.
- AirPrint 또는 Google Cloud Print 기능을 활용하여 모바일 인쇄를 설정하세요.
5.후지제록스 DocuPrint CP315 dw 드라이버 다운로드 링크
위 링크에서 최신 드라이버를 다운로드하고 설치하여 원활한 프린터 사용 환경을 구축하세요.
6.결론
후지제록스 DocuPrint CP315 dw는 뛰어난 인쇄 품질과 다양한 기능을 제공하는 프린터입니다.
드라이버를 올바르게 설치하면 더욱 효율적으로 프린터를 활용할 수 있습니다.
위 가이드를 참고하여 드라이버를 다운로드하고 설치해 보세요.